Switching to a new iPhone can be both exciting and daunting. The challenge lies in transferring your valuable data efficiently and securely without losing any important files. Whether you’re upgrading to the latest model or simply replacing an old device, this step-by-step guide will ensure a smooth transition.
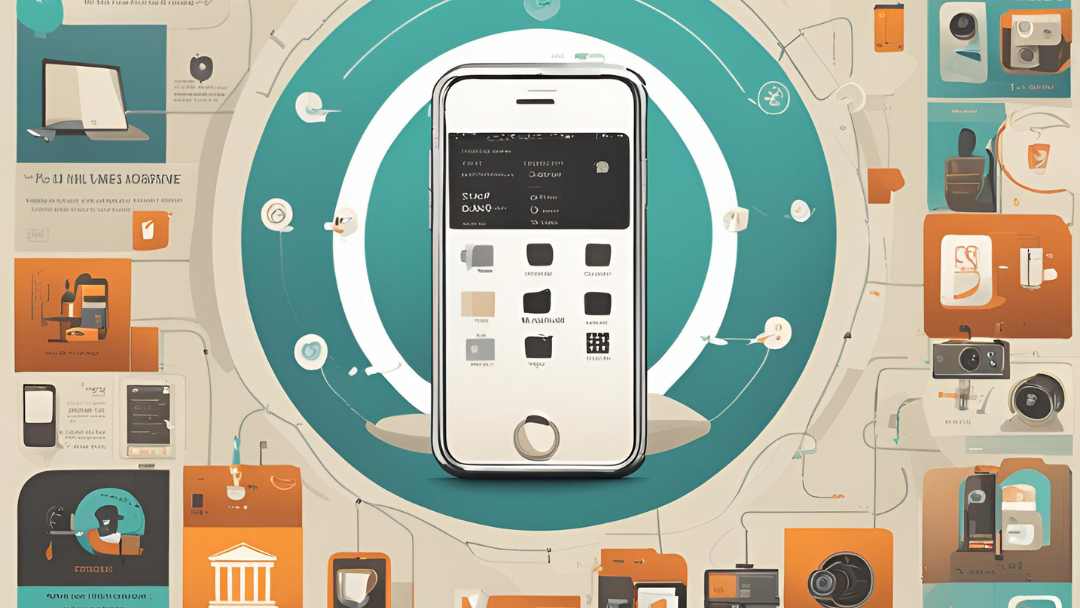
1. Choose Your Data Transfer Method
The first and most crucial decision is selecting from the various data transfer methods available. Each method comes with its own set of benefits and limitations. Options include transferring data using iCloud, the Quick Start feature, or a direct connection via Bluetooth and Wi-Fi. Carefully consider factors like internet speed, available storage, and convenience.
2. Use iCloud Backup and Restore
One of the simplest ways to transfer data is using iCloud backup and restore. Here’s how:
- Backup Your Old iPhone: Go to Settings > [Your Name] > iCloud > iCloud Backup, and tap Back Up Now. Ensure your iPhone is connected to Wi-Fi and has sufficient battery or is plugged in.
- Restore on Your New iPhone: During the new iPhone setup, select Restore from iCloud Backup. Sign in with your Apple ID and choose the latest backup. Your apps, photos, and settings will transfer seamlessly.
Why use iCloud? It ensures your data is updated and retrievable from anywhere, but remember to have enough iCloud storage for a complete backup.
3. Leverage the Quick Start Feature
The Quick Start feature simplifies the transfer process, provided both devices are running iOS 12.4 or later. It uses device-to-device migration and requires Bluetooth and Wi-Fi to be enabled.
- Position the iPhones Nearby: Place your old and new iPhones next to each other. The Quick Start screen should appear on the old device.
- Follow On-Screen Instructions: Use your Apple ID to initiate the setup. A swirling animation will appear, and you can scan it with your new iPhone’s camera.
- Transfer Data Wirelessly or with a Cable: Choose between a wireless transfer or use a Lightning-to-USB cable for a faster experience.
The Quick Start feature is highly efficient, but ensure both devices are charged to prevent interruptions.
4. Bluetooth and Wi-Fi Transfer
An alternative to using iCloud is Bluetooth and Wi-Fi transfer. This method is useful if you don’t want to rely on cloud storage:
- Enable Bluetooth and Connect to Wi-Fi: Make sure both devices are connected to the same Wi-Fi network and have Bluetooth turned on.
- Follow Transfer Prompts: Your devices will establish a secure connection, allowing data to be transmitted directly. This method is great for minimal data loss and uses built-in Apple security features.
While convenient, this method may be slower if you’re transferring large files.
5. Manual Transfer Using an Apple Migration Tool
For a more controlled experience, consider using an Apple migration tool. This tool provides flexibility in choosing which files and settings to transfer.
- Connect Both Devices to a Computer: Use a Mac or a PC with iTunes installed. Connect both iPhones via USB.
- Choose Data to Transfer: Open Finder (or iTunes on older macOS versions), select your old iPhone, and create a backup. Then, restore this backup onto your new device.
This approach is ideal if you want to transfer only select data, like contacts and photos, or if you prefer using a wired connection for stability.
6. Safeguard Your Data
Before initiating any data transfer, make sure to safeguard your data. Double-check that your backup has completed successfully, and ensure your new iPhone is set up securely.
- Enable Two-Factor Authentication: Protect your Apple ID and personal information from unauthorized access.
- Use Encrypted Backups: If backing up to a computer, ensure the backup is encrypted to keep your data private.
These steps add an extra layer of security, ensuring a worry-free transfer process.
7. Follow Step-by-Step Instructions
It’s crucial to adhere to precise step-by-step instructions during data migration. Missing a step could lead to incomplete transfers or errors. Always read prompts carefully and confirm actions like restoring from backups or authorizing data transfers.
8. Troubleshoot Data Transfer
Sometimes, data transfers don’t go as planned. Here’s how to troubleshoot data transfer issues:
- Connection Problems: If using wireless transfer, check for stable Wi-Fi and Bluetooth connections.
- Storage Limitations: Ensure your new device has enough storage for all transferred data. If not, consider deleting unnecessary files.
- Software Updates: Both iPhones should be running the latest iOS version for compatibility and better performance.
If all else fails, restarting both devices and trying again often resolves common issues.
9. Avoid Common Data Transfer Issues
Be mindful of data transfer issues that could disrupt the process:
- Battery Drain: Keep both devices fully charged or plugged in during the transfer.
- Interrupted Transfers: Avoid using the devices until the process is complete to prevent accidental disruptions.
Patience is key—larger files may take longer to transfer, especially with wireless methods.
Final Thoughts
Transferring data from one iPhone to another can be stress-free if done right. By choosing the most suitable method and following these detailed steps, you’ll enjoy a seamless transition with your new device. Remember, preparation and safeguarding your data are essential for a successful move.
With these insights, your data will remain secure, accessible, and ready to use on your brand-new iPhone. Happy transferring!